Downloading the Java Software Development Kit
1. Navigate to http://www.oracle.com/technetwork/java/javase/downloads/index.html. You can download a simple Java Software Development Kit (JDK) installer for Windows, macOS, or Linux directly from Oracle.
2.Scroll to the latest version of Java SE Development Kit. You should always use the latest stable version of the toolkit. There may be more than one version listed, so look closely at the release number.
For example, if you are presented with JDK 8u101 and 8u102, choose 8u102.
3.Next step is to run the downloaded java installer exe file. Just double click on it and follow the steps. Most of the time you don’t need to check anything and go with default selection, below are images from my installation screens. They might differ little bit based on your java version installation but mostly it’s same as usual.

4. Java on Windows 10 Version Check
Finally, we have to check if java is installed properly or not. We can do that by using java -versioncommand in command prompt, as shown in below image.

Go to System Properties (Right Click on My Computer and select Properties) > Advanced > Environment Variables.
In the popup window, System variables section, click on New button and add a variable with following details:
Name: JAVA_HOME
Value: C:\Program Files\Java\jdk1.6.0_25
After this, you need to edit the Path variable already present there. Just select Path variable and click on Edit button. In the popup window value section, go to the end and add following ;C:\Program Files\Java\jdk1.6.0_25\bin (The colon ; is used as delimiter, so don’t miss that!)
Now your setup is done and you can check it by opening a command prompt and running command java - version.
In windows 10 and java 9 we don’t need to do these manually. Java installer takes care of that and you can check environment variable Path value, as shown in below image. Note that we don’t need to set JAVA_HOME variable.
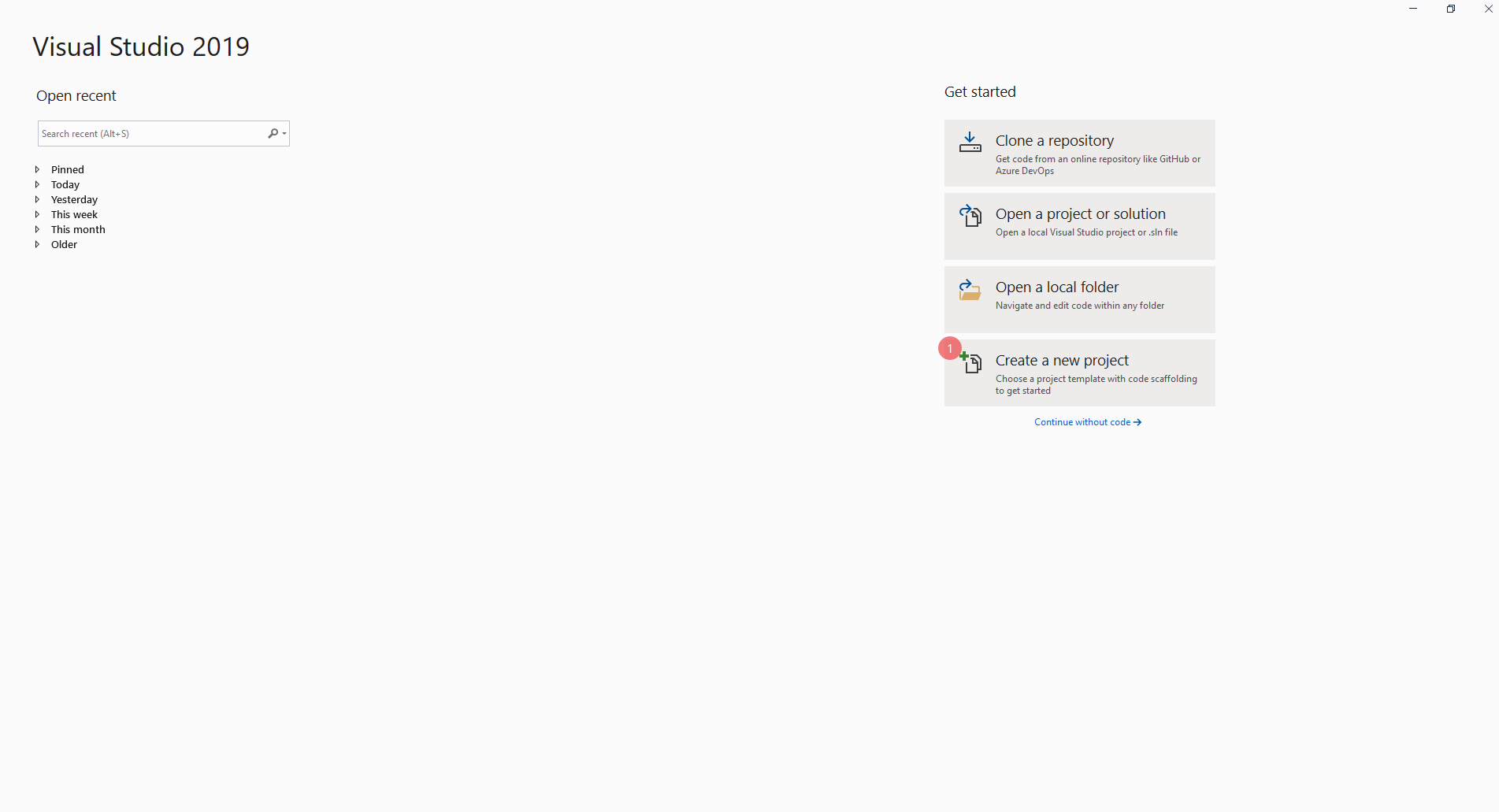










Comments
Post a Comment